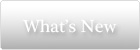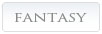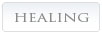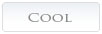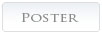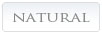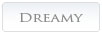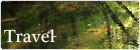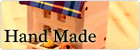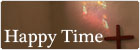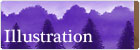STEP1 :
画像の色を補正してみよう!
Photoshopで画像を開いて、画像の色を補正してみよう。
まずphotoshopで画像を開きます。
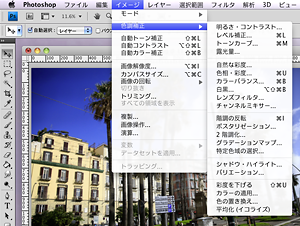
STEP2:
色補正をやってみる。
イメージメニューの中の「色調補正」を選択してみる。
すると左のようなメニューがでてきます。「色調補正」のメニューの中には、こんなにものサブメニューが表示されます。
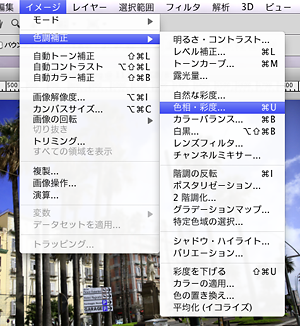
STEP3 :
「色相・彩度」を選択
色相・彩度のメニューを選択する。この「色相・彩度」の機能は写真の補正では使用するので、覚えておくと良い。
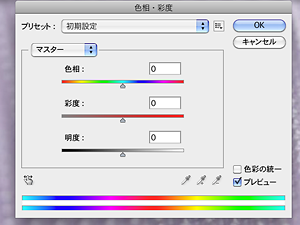
STEP4 :
「色相・彩度」のダイアログ
すると左図のようなダイアログが表示される。一見難しそうに見えるが、まずは3つのスライダーの意味を1つ1つ理解して行けば、難しいことではないはず。
一番上のスライダーで「色相」を変えることができます。色相とは、色の違いのことをいいます。つまり赤色、黄色、緑、水色、青色、紫色のように、色それぞれをさします。それを変えるという事は、青空の青を無理矢理紫にする事だってできてしまいます。
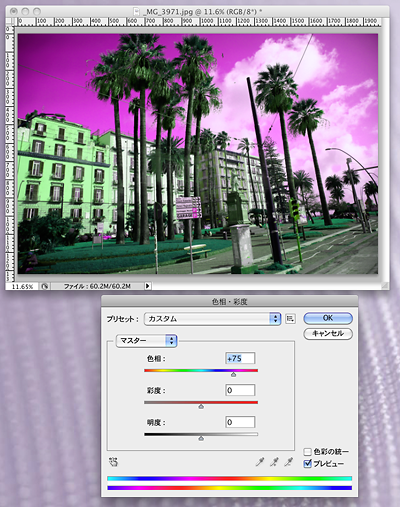
STEP5 :
色相を変化させてみた!
「色相」のスライダーを試しに動かしてみよう。ここで安心してもらいたい。ダイアログが開いてその中で、設定値(今回の場合「色相」のスライダーを動かすこと)を変えても、「ダイアログの中でOKを押さない限り」実は元画像に影響することはありません。
左図を見てみると、スライダーを動かしただけで、画像が変化し、青空だった空が紫色の空に置き換わっています。また黄色だった建物の壁が緑色に変化しています。
なぜ元画像が変化してしまっているのでしょうか。答えは、ダイアログの中にある「プレビュー」にチェックがついているからです。従ってあくまでOKを押すまでは、プレビューしている状態となっています。
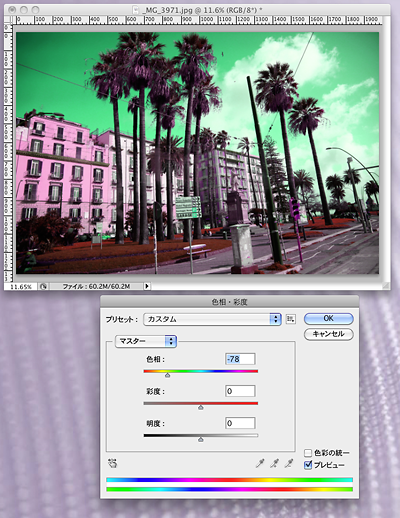
STEP6 :
明るさ・コントラストの調整
逆に色相のスライダーを逆側に設定してみました。すると今度は空は何とも言えない不気味な緑色に。建物の壁はピンク色になりました。
色相を変えるとはその画像の中の色の割当(青は青、黄色は黄色、緑色は緑色)を変更することを意味しています。
つまり、青色は緑色に、黄色はピンクに、緑色は赤系に、、といった具合です。
よく使うのは、青い海をエメラルドグリーンにしたいとか、青色の空を夕焼けのようにオレンジ色にしてみたい。などのときに使いますが、色相単体で使うというよりも、その他のスライダー「彩度」「明度」とを組み合わせて使う事が多いです。
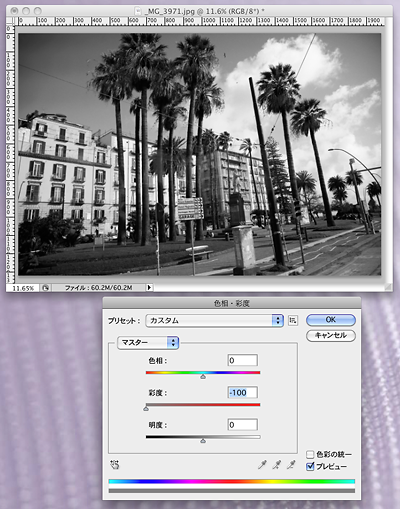
STEP7 :
「彩度」を変更してみる! 今度は「彩度」を変更してみよう。左図のように、彩度を「−100」と設定してみた。すると図のように色味が全くなくなった。つまり色の彩度を0に設定したことになる。これはいわゆる色がない状態、つまり白黒写真と同じです。意図的に白黒の写真、画像にする事ができるわけです。
逆に彩度を「+100」賭した場合には、色があまりに濃くなりすぎて、ギラギラとした感じになるでしょう。
従って、色の補正を行う際には、ちょうど良い加減を見ながら、スライダーを動かして行くと良いでしょう。
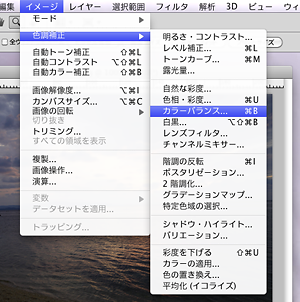
STEP8:
「カラーバランス」をいじってみよう。逆に暗くしてみました。スライダーを左側へ移動させてみました。犬がなんだかものさびしげに見えます。
このようにまずは画像を開いて、画像に手を加えてみる。ここからPhotoshopの使い方野基本がはじまります。
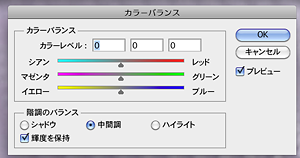
STEP9 :
コントラストを高くする
コントラストのスライダーを右側に向かって動かしてみました。右側に動かせばプラス方向なので、コントラストが強くなりました。
第4回は「起動してみたらどうすればよいの?」
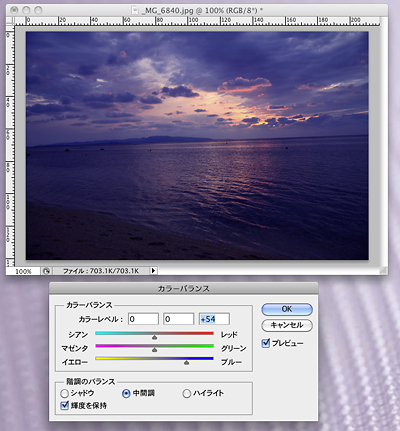
STEP10 :
コントラストを高くする
コントラストのスライダーを右側に向かって動かしてみました。右側に動かせばプラス方向なので、コントラストが強くなりました。
第4回は「起動してみたらどうすればよいの?」
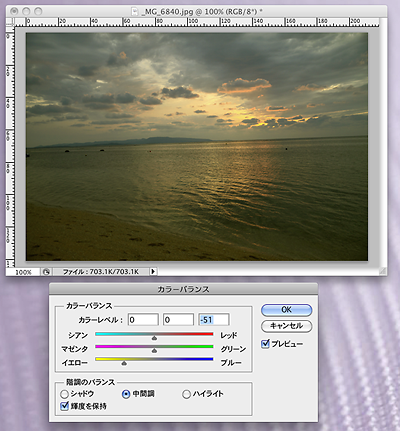
STEP11 :
コントラストを高くする
コントラストのスライダーを右側に向かって動かしてみました。右側に動かせばプラス方向なので、コントラストが強くなりました。
第4回は「起動してみたらどうすればよいの?」
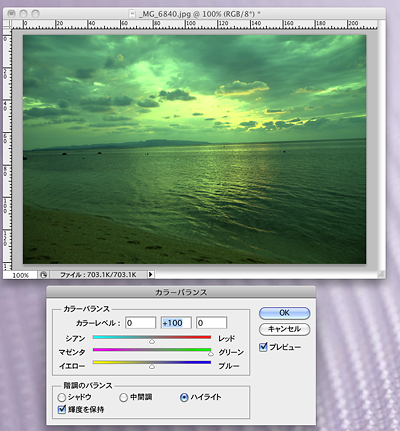
STEP12 :
コントラストを高くする
コントラストのスライダーを右側に向かって動かしてみました。右側に動かせばプラス方向なので、コントラストが強くなりました。
第4回は「起動してみたらどうすればよいの?」
copyright © harmony time