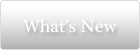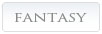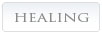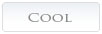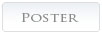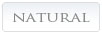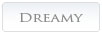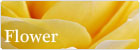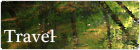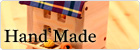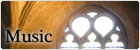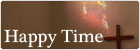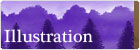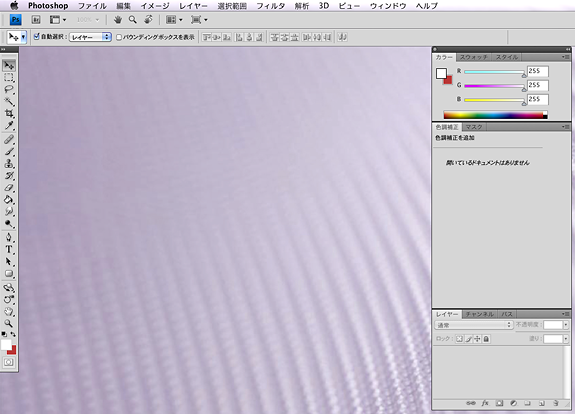
STEP1 :
さっそくphotoshopを
使ってみよう!
Photoshopを起動してみよう。
photoshopのアイコン(versionによってアイコンの絵柄は違ってきます)をダブルクリックしてみてください。
すると上記のような画面になります。これがPhotoshopが起動した初期画面です。はじめて触る方はこれがどのような状態か、どう触ってよいか分からないため、ここで終わってしまいます。怖がる事はありません。この状態はただ起動しただけ。画像ファイルを何も開いていないため、Photoshopの各種パレットやメニューが表示されている状態だと思ってください。
STEP2:
画像を開く
画像ファイルをとにかく開いてみましょう。
画像の開き方はいくつかありますが、もっともポピュラーな開き方として画面一番上の「ファイル」メニューから開く方法。

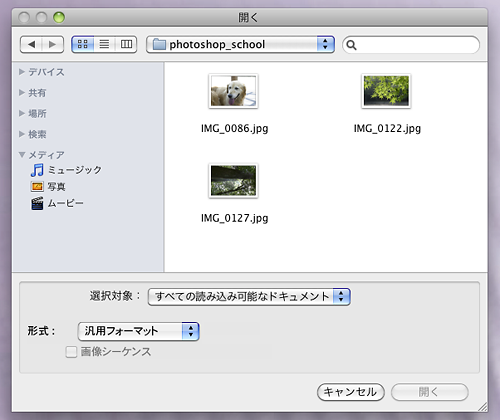
STEP3 :
画像を開くダイアログ「開く」のメニューを選択すると、左図のような「開く」ダイアログが表示されますので、画像が入ったフォルダをどこか選んでみてください。
どれか1つの画像を選択し、ダイアログしたの「開く」ボタンを押してください。
Photoshopで画像を開くにはたったこれだけの操作なのです。プロ用のソフトですが基本の操作は簡単、あまり身構えずやってみてください。

STEP4 :
画像を開いた状態になる。
すると画像が開かれました。
ちなみに閉じるには開いた画像の右上の「×」で閉じる事ができます。もしくはファイルメニューの中から「閉じる」を選んでください。
ただ開いただけでは、単なる画像閲覧ソフトと変わり映えしませんので、今回は開いた画像にフィルタをかけてみましょう。
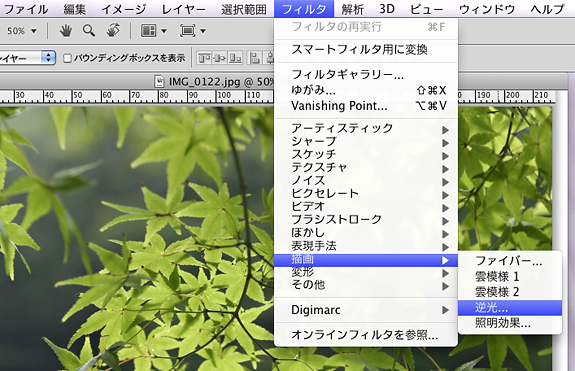
STEP5 :
画像の色補正をしてみよう!
一番上のメニューから「フィルタ」メニューを選ぶと以下のようにメニューが表示されますので、その中から「描画」を選ぶと左図のようにあるメニューの更に中のメニューが表示されました。
そのメニューの中から「逆光...」を選んでみます。
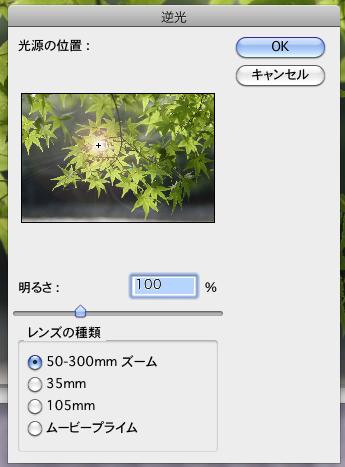
STEP6 :
逆光の調整
逆光の明るさの調整と、擬似的な逆光の位置を決める事ができます。
本当は写真の中に逆光はないのに、ない物を一から作り出す事ができるのが、このPhotoshopのすごいところです!
光源の位置と、明るさ、レンズの種類を選び、OKを押すだけです。
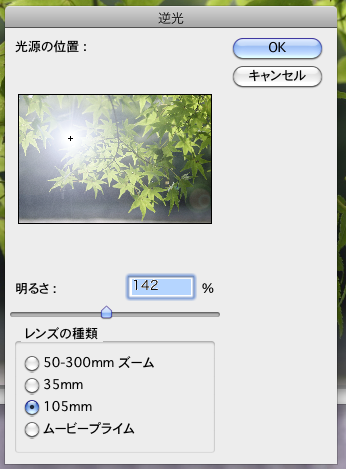
STEP8:
逆光設定を変えてみました逆光の明るさと、レンズの種類を105mm に変更してみました。
OKを押さなければ、元画像に影響はありません。ダイアログの中の画像は、あくまで設定上の プレビュー画像です、安心してください。

STEP9 :
コダイアログをOKすると画像に反映されます。
逆光が画像の中に現れました。こうしてPhotoshopでは、画像を一から作り上げて行く事が可能になっています。使い込んで行けば行くほど、1つの技法を幾つも組み合わせる事で、複雑な画像加工や効果を作り出す事ができるのです。
第6回は「画像を大きくしたり、小さくしたり」
copyright © harmony time