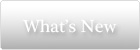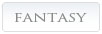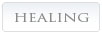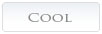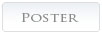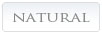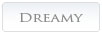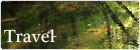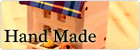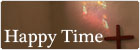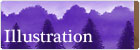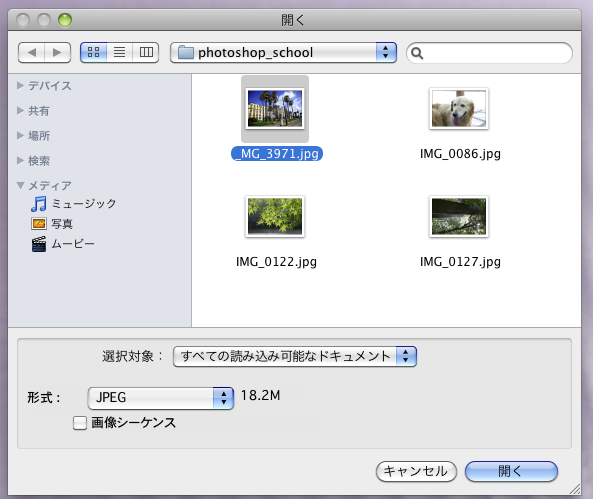
STEP1 :
画像を大きくしたり、小さくしたりしてみよう!
Photoshopを起動し、ファイルを開きます。開き方はこれまで何度か勉強してきましたね。
STEP2: 画像を開いてみると、、、 画像を開いてみると、開く画像によっては、画面いっぱいに画像が表示されるときもあれば、画面に小さく表示される事もあります。これは一体どういったことなのでしょうか。初心者は画像が画面いっぱいに表示されるだけで、??? と困惑しがちです。
こうして大きく画像が開かれても、あせらないでください。
単に、「画像の表示」を大きくなっているだけです。ですのでただ単に画像を開いただけでは、画像が大きくなってしまったり、小さくなってしまった訳でありません。
そんなときは、下の図にあるように、「ナビゲーター」パレットを表示させ、画像を見やすいように、扱いやすいように、画像の表示を小さくしたり、大きくしたりしてみましょう。
ナビゲーターパレットは、「ウインドウ」メニューの中の「ナビゲーター」を選択すれば、以下の図のように、画像のサムネールと拡大縮小のスライダーが表示されます。
このスライダーを動かす事で、簡単に拡大縮小をする事ができます。
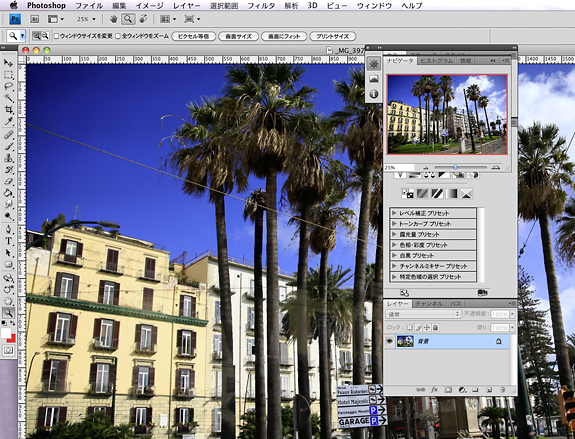
STEP3 :
小さめの画像を開く
小さめの画像を開いてみましょう。そうすると、画面上の表示も、小さく表示されます。たいてい大きな画像も、このようなサイズで開かれますが、決定的な違いがあります。それは、下の図の赤い四角の中を見てください.ここでは、「100%」と書かれているのが見えますでしょうか。
これは画像ファイルを100%(つまり画像のサイズそのもの)の表示で開いている問う事を示しています。大きなファイルを開くと、見た目は同じ大きさに見えますが、この各画像のバーの上の表示が、50%や16%など、表示を縮小している場合があります。数字が100%より小さくなると、実はかなり大きな画像であること、逆にこの数字が200%〜となると、画像を拡大してみていますよ、という事を示していたりします。 拡大表示をしたときは、画像のピクセルが見える場合もあるでしょう。
開いた時この数字に注目してみましょう。
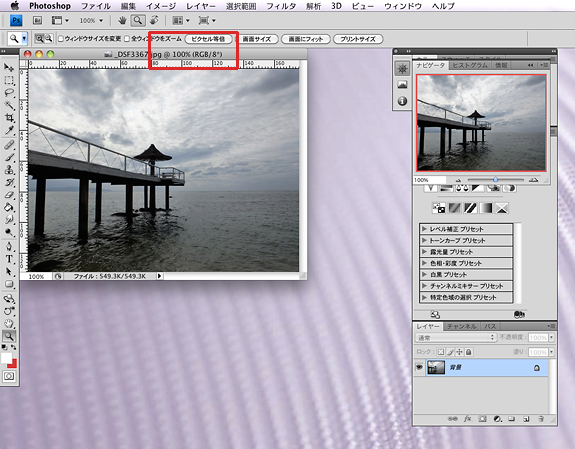
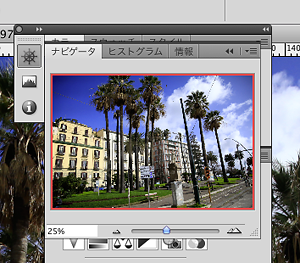
STEP4 :
ナビゲータ ダイアログ
ナビゲーターダイアログの左下が、画像の表示の縮尺率を示しています。
この画像の場合、25%まで表示を縮小してみていますという意味になります。
つまり普通に100%で表示させたら、とっても大きな画像(大きな画=ピクセル数がお多い画像)である事が分かります。
STEP5 :
どんどん表示を小さくしていくと・・・
ナビゲータ−パレットを使用して、どんどん表示を小さくして行くと、以下のような表示になりました。ここでは6.25%となっています。つまり本当の表示はこの10倍以上の大きさがあることになります。ちなみに、こうしてナビゲーターで小さくしても、実際の画像が小さくなる訳ではありませんので安心してください。あくまで表示の拡大、縮小です。
ちなみに、ナビゲーターパレットを使用しなくても、拡大縮小を行う事ができます。左側のツールパレットの中に、「虫眼鏡みたいなアイココン」があれば、それが表示の拡大縮小のツールです。この拡大縮小ツールを選択し、画像をクリックすれば拡大、キーボードのoptionキーを押しながらクリックすれば縮小となります。アイコンがプラスからマイナスとなるので、切り替えたかどうかはカーソルをみればわかるでしょう。
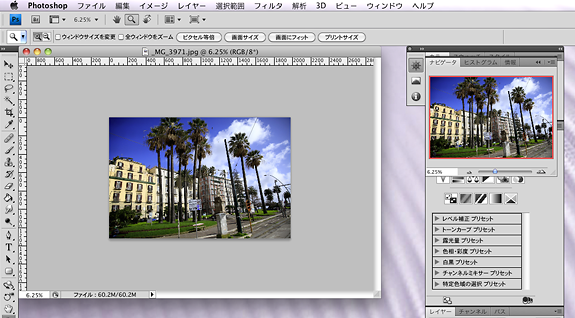
copyright © harmony time