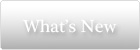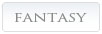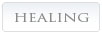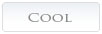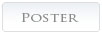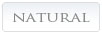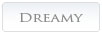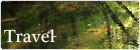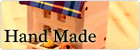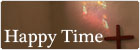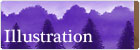STEP1 :
さっそくphotoshopを使ってみよう!
Photoshopを起動してみよう。
photoshopのアイコン(versionによってアイコンの絵柄は違ってきます)をダブルクリックしてみてください。
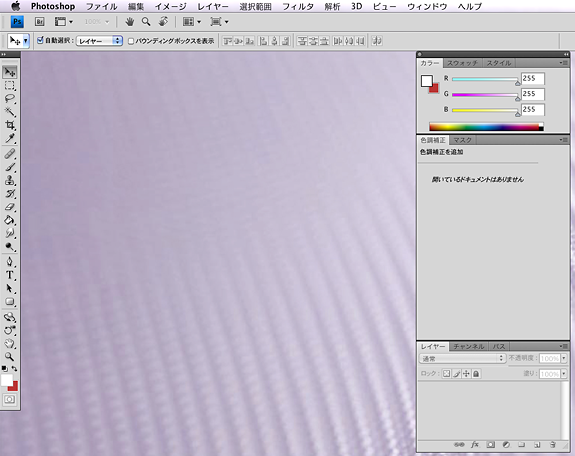
STEP2:
Photoshopの初期画面を開く
Photoshopを起動してみよう。
すると以上のような画面になります。これがPhotoshopが起動した初期画面です。はじめて触る方はこれがどのような状態か、どう触ってよいか分からないため、ここで終わってしまいます。怖がる事はありません。この状態はただ起動しただけ。画像ファイルを何も開いていないため、Photoshopの各種パレットやメニューが表示されている状態だと思ってください。

STEP3 :
画像を開く
画像ファイルをとにかく開いてみましょう。画像の開き方はいくつかありますが、もっともポピュラーな開き方として画面一番上の「ファイル」メニューから開く方法。
画像を開くと下の図のように、画像が開かれました。
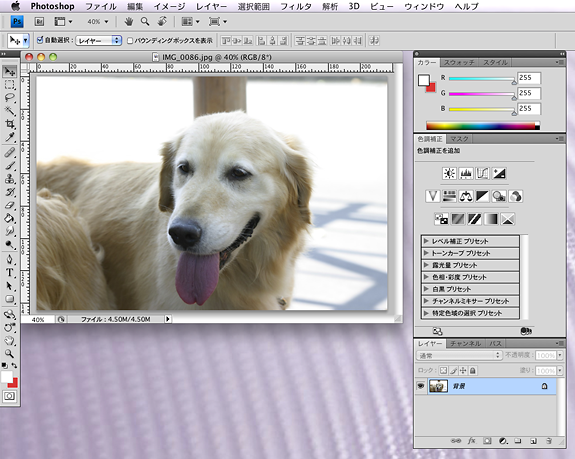

STEP4 :
どんなメニューがあるか見てみよう!
画面上部に各種メニューが並んでいるので、その中からファイルメニューを、選んでみましょう。
ファイルメニュということだけあって、ファイルを開く、保存する、新規ファイルなどファイル操作に関するメニューがここに詰まっています。
印刷関連もこのメニューの中にあります。
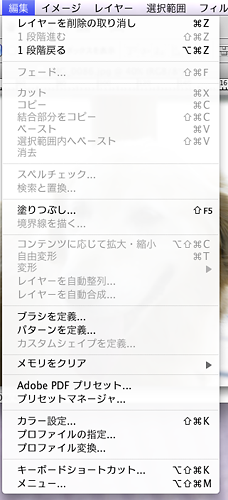
STEP5 :
編集メニュー
続いて、隣の『編集メニュー」を見てみましょう。編集メニューの中には、編集関連の機能がつまっています。コピー 、ペースト、画像の変形、ブラシ定義、パターン編集、カラー設定などのメニューがあります。
ペーストも、単なるペースとだけではなく、選択範囲内へのペーストなど、高度なペースト機能を有しています。
また「境界線を描く」も、画像にふちを付けたい場合などに活躍します。
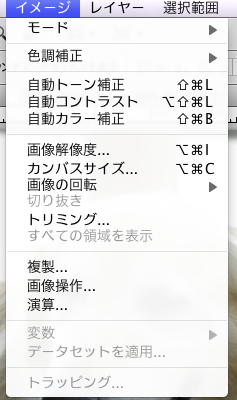
STEP6 :
イメージメニュー画像を編集・加工する上で、一番重要なイメージ編集機能がこのメニューの中にぎっしりとつまっています。
画像を明るくする、暗くするというのも、その手法や方法は様々あります。色調の補正も本当に多種多様の補正のための機能があります。込み入った色の補正などや微調整など行いたい場合には、イメージメニューの中の更に「色調補正」のサフメニューの中に、プロも使う色調補正の機能が詰まっていて、それらを簡単に使う事ができるのです。
もしそこまでこだわりがないという方は、自動トーン補正や、自動コントラスト、カラー補正という機能があります。
また画像を回転させたり、トリミングしたりする機能もこのメニューの中にあります。
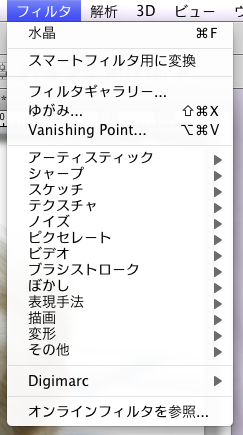
STEP7 :
フィルターメニュー
フォトショップのすごさを簡単に体験できるのが、この「フィルタ」メニューです。
画像に対して、様々なフィルターをかける事ができるのです。
様々なフィルターとは、代表的なものは、画像にぼかしをかける。また逆に画像をシャープにする。
その他、画像を油絵風にする、パッチワーク風にする、ステンドガラス風にする、鉛筆でスケッチしたみたいな風合いにするなどなど。
また様々な変形をさせる事が可能です。例えば
copyright © harmony time