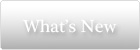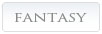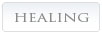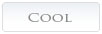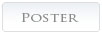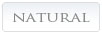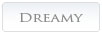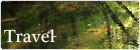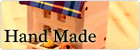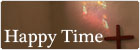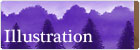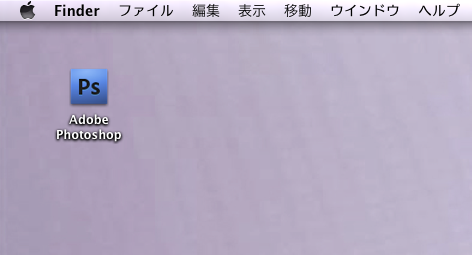
STEP1 :
さっそくphotoshopを
使ってみよう!
Photoshopを起動してみよう。
左記のphotoshopのアイコン(versionによってアイコンの絵柄は違ってきます)をダブルクリックしてみてください。
STEP2:
Photoshopの初期画面を開く
Photoshopを起動してみよう。
すると以下のような画面になります。これがPhotoshopが起動した初期画面です。はじめて触る方はこれがどのような状態か、どう触ってよいか分からないため、ここで終わってしまいます。怖がる事はありません。この状態はただ起動しただけ。画像ファイルを何も開いていないため、Photoshopの各種パレットやメニューが表示されている状態だと思ってください。
さて簡単ですが、初期画面で表示されているもを見て行きましょう。一番使うものから行きましょう。まず画面左端の「ツールパレット」これがもっとも使うでしょう。各種Photoshopで使うツール達が一同に介しています。作業はこのツールパレットでツールを切り替えながら使っていきます。次にツールパレットで選択した各ツールの詳細設定パレット。これは画面の上の方にでています。
次に「レイヤーパレット」「チャンネルパレット」です。この4つが最も使うものでしょう。今の段階では名前だけ覚えておいてください。
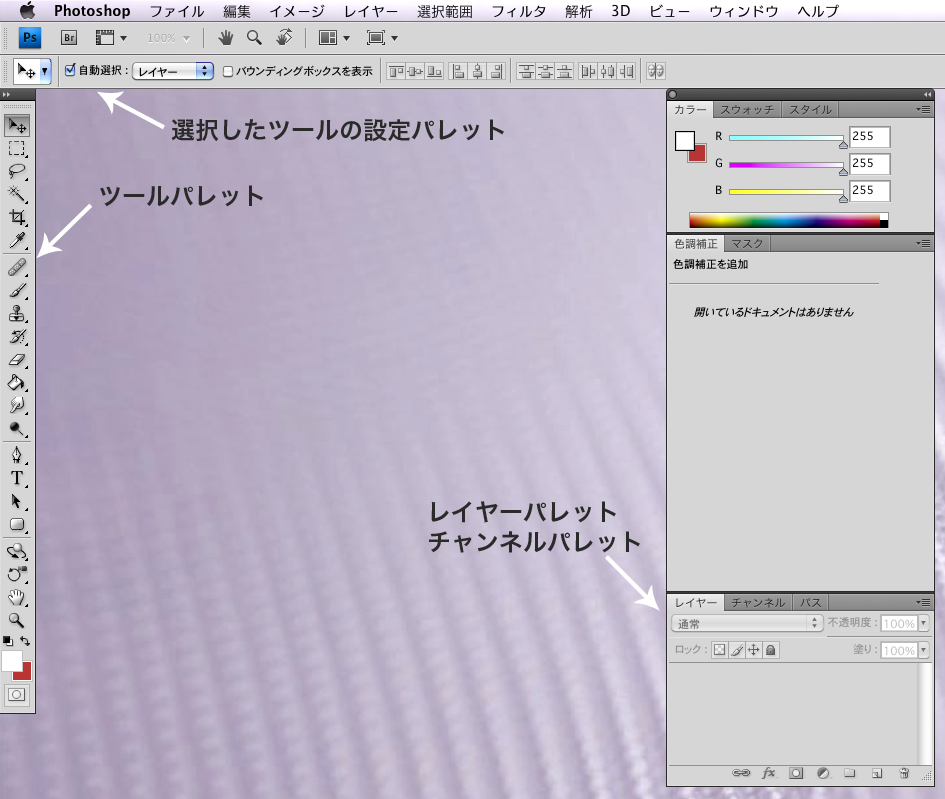
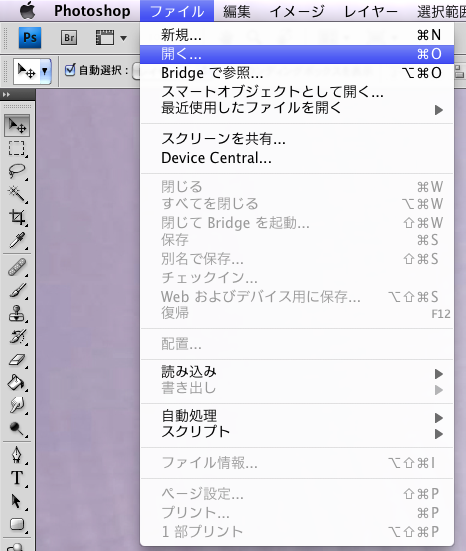
STEP3 :
画像を開く
画像ファイルをとにかく開いてみましょう。画像の開き方はいくつかありますが、もっともポピュラーな開き方として画面一番上の「ファイル」メニューから開く方法。
左図のように、ファイルメニューを選択すると図のようにメニューが表示されますので、その中から、「開く....」を選択してください。
Photoshopで画像を開くにはたったこれだけの操作なのです。プロ用のソフトですが基本の操作は簡単、あまり身構えずやってみてください。
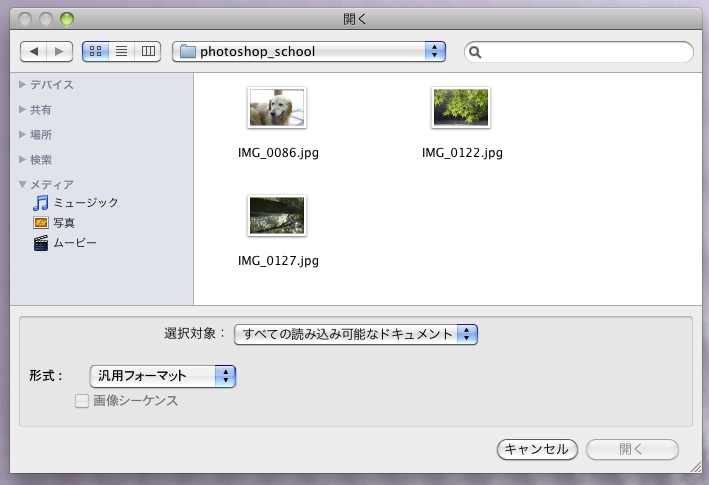
STEP4 :
画像を開くダイアログ
すると左図のような「開く」ダイアログが表示されますので、画像が入ったフォルダをどこか選んでみてください。
どれか1つの画像を選択し、ダイアログしたの「開く」ボタンを押してください。
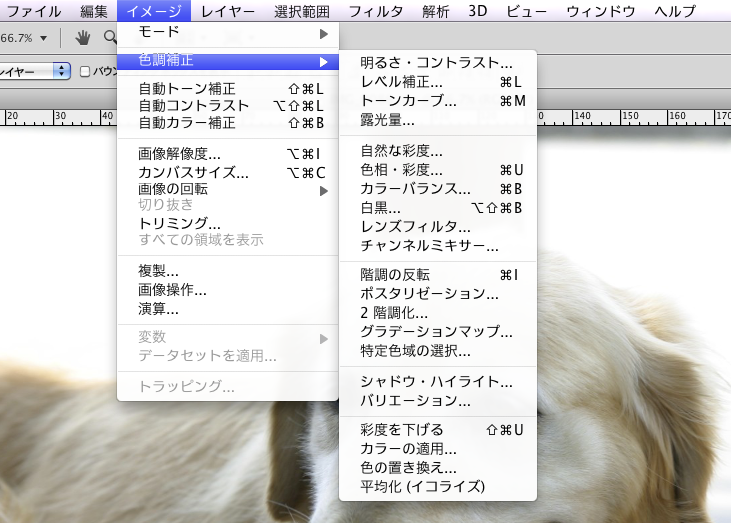
STEP5 :
画像の色補正をしてみよう!
すると画像が開かれました。
ちなみに閉じるには開いた画像の右上の「×」で閉じる事ができます。もしくはファイルメニューの中から「閉じる」を選んでください。
ただ開いただけでは、単なる画像閲覧ソフトと変わり映えしませんので、今回は開いた画像に色調補正を描けてみましょう。
一番上のメニューから「イメージ」メニューを選ぶと以下のようにメニューが表示されますので、その中から「色調補正」を選ぶと左図のようにあるメニューの更に中のメニューが表示されました。
そのメニューの中から「明るさ・コントラスト」を選んでみます。
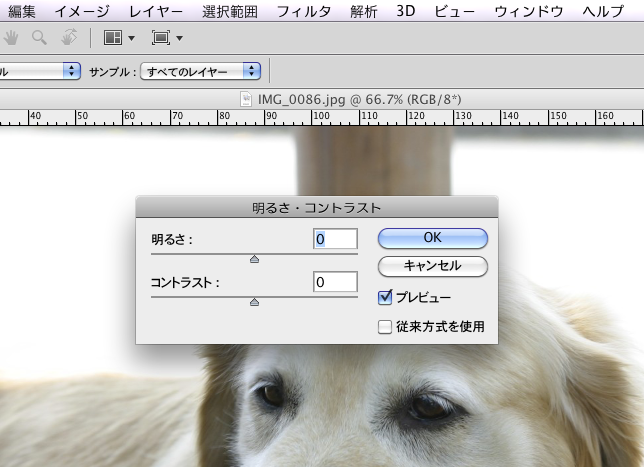
STEP6 :
明るさ・コントラストの調整
明るさ・コントラストの調整のダイアログが表示されました。
この明るさ・コントラストの調整は色補正の中でも調整する項目が少なく、直感的に明るさを上げる下げる、コントラストを上げる下げるが分かりやすいので、まずは覚えてみましょう。
さてどうすればよいでしょうか。上の段は明るさを変更するスライダー、下の段はコントラストを変更するものです。スライダーを中央より右にやっていくと、明るさはプラス方向に、左にやっていくと、明るさはマイナス方向になっていきます。
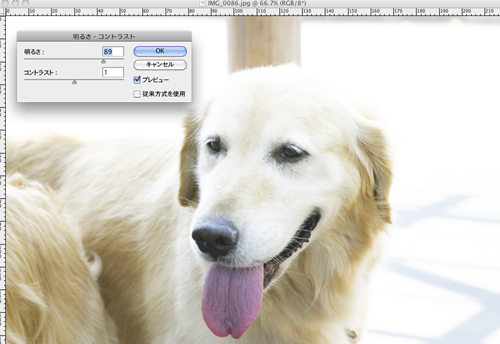
STEP7 :
画像を明るくする
明るさのスライダーを右方向に動かしてみました。すると犬の画像が明るくなったのがおわかりでしょうか。
デジカメで撮った画像、暗すぎたり明るすぎたり、またコントラストが足りなかったりする写真が多いのではないでしょうか。Photoshopを使って簡単に補正してみましょう。
なお各ダイアログにはたいていのものには「プレビュー」というチェックボックスが付いています。これにチェックが付いている場合、実際に明るさを変えずとも、色補正等の適用結果をあらかじめプレビューする事ができるのです。左図の場合色は明るくなりましたが、OKボタンを幼ければ、いくらでも調整する事ができます。
調整を画像に反映させたい場合にはOKを押してください。
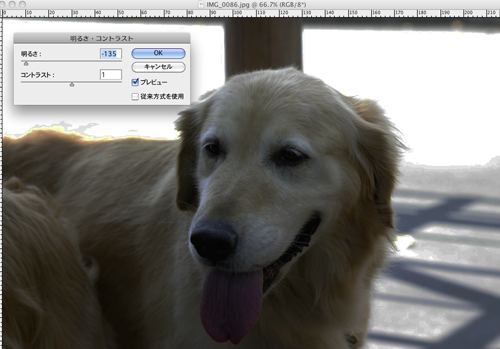
STEP8:
画像を暗くする逆に暗くしてみました。スライダーを左側へ移動させてみました。犬がなんだかものさびしげに見えます。
このようにまずは画像を開いて、画像に手を加えてみる。ここからPhotoshopの使い方野基本がはじまります。
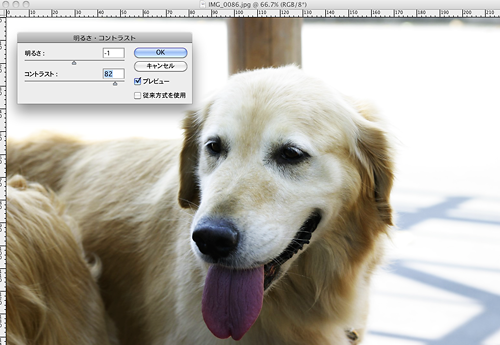
STEP9 :
コントラストを高くする
コントラストのスライダーを右側に向かって動かしてみました。右側に動かせばプラス方向なので、コントラストが強くなりました。
第4回は「起動してみたらどうすればよいの?」
copyright © harmony time