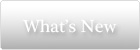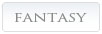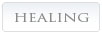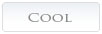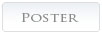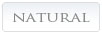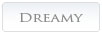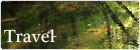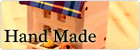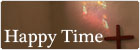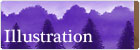STEP1 :
さっそく画像を2枚開いてみよう!一枚の画像を開くことは、もうなんどかチャレンジしていますから、わかるでしょう。
さっそく1枚画像を開いてみてください。犬の写真を開いてみました。
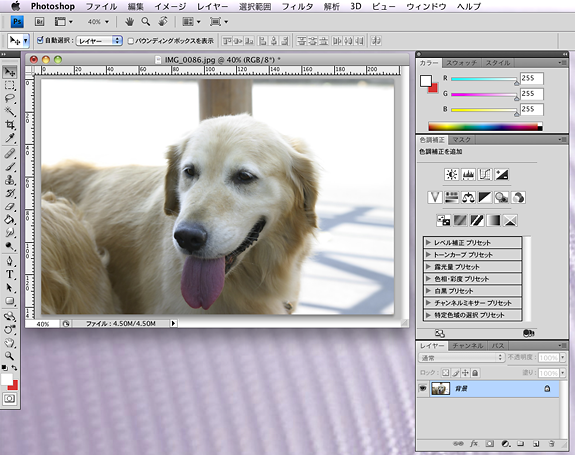
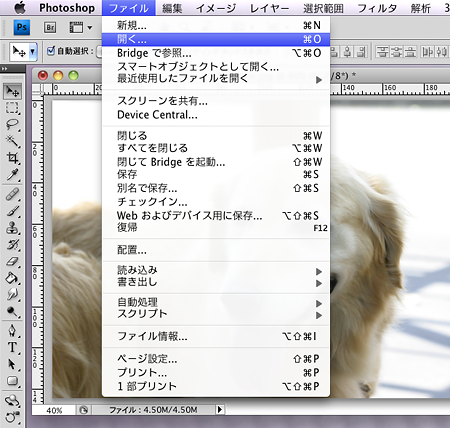
STEP2:
2枚も何枚開くも同じ!
2枚開くのも、2枚上開くのも実は同じなんです。
最初の一枚を開いた要領で、二枚目も同じように、ファイルメニューから、開くで開いてみてください。ただそれだけです。
STEP3 :
画像が2枚開かれました。
下の図をみてください。2枚目は、紅葉の葉っぱの画像を開いてみました。
すると1枚目に開いた画像はそのままで、2枚目に選択した画像が追加で現れました。Photoshopでは複数毎の画像を同時に開いて作業をする事が可能となっています。
あれ、そうなると、前に勉強した、「ナビゲーターパレット」の表示とかって、どうなるの?
それは下の画像見れば分かります。2枚目に開いた画像を選択した状態「画像の上部のグレーのバナーが濃いグレーの場合、その画像を選択している事を示しています。まさに今選択している画像について、ナビゲーターパレットの表示がなされています。後に説明するレイヤーパレット(図の右下)モ紅葉の葉っぱの画像に切り替わっているのがわかりますでしょうか。
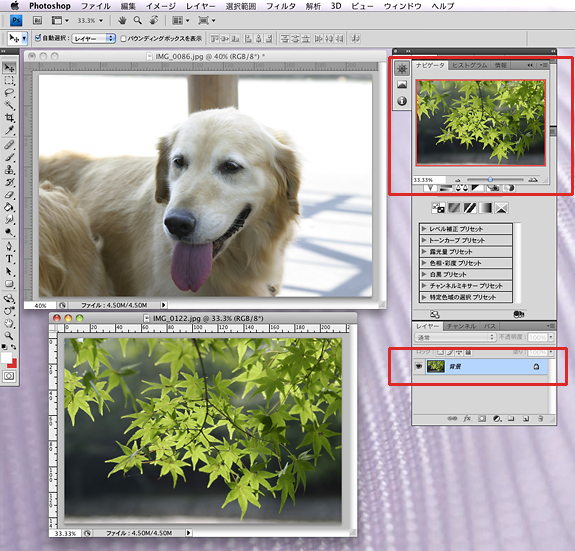
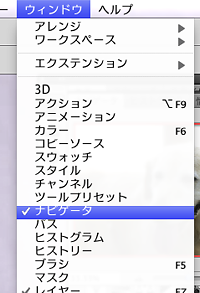
STEP4 :
ナビゲーターを表示させる
もし、ナビゲーターが表示されていなかったら、左図のように、画面上部のウィンドウメニューを選択し、その中から、「ナビゲーター」を選択してみてください。
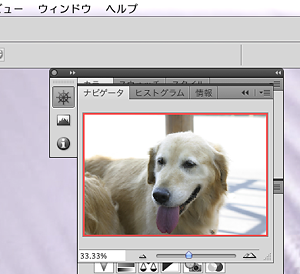
STEP5 :
ナビゲーターダイアログ表示
ナビゲーターダイアログが表示されたら、今度は2枚開いた画像のうち、もう一方の画像、犬の画像自体をシングルクリックしてみてください。すると、複数枚、画像を開いていたとしても、その画像1枚を選択している事になり、いろいろと画像編集も可能となります。
STEP6 :
片方の画像を選択した状態
こうして、画像を複数枚開いて、交互に選択してみてください。
Photoshopでは、画像を複数枚開きながら、どちらかの画像をどちらかの画像へ簡単にドラックアンドドロップするだけで、画像合成ができてしまいます。画像合成については、また別のTOPICSにて紹介して行けたらと思います。
さて、じゃあ、今度はご自分で3枚、4枚と画像を開いて、画面に並べて、画像選択を切り替えてみてください。
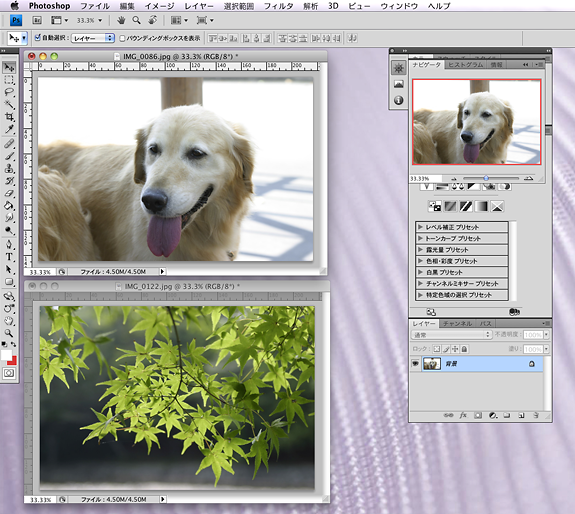
copyright © harmony time